학생들 질문이 많아서 튜터리얼로 만들어 써 봅니다.
의외로 책 등에서 이걸 제대로 설명한 곳이 없더라고요.
일단 이런 이미지를 만든다고 칩시다. 지금 필요한건 Diffuse Color에 나뭇잎이 들어가 있고,
Opacity에 나뭇잎이 투명해지는 정도를 흑백으로 따로 만들어둔 이미지입니다.
즉 이렇게 말이죠.
이게 많은 맥스 기본책에서 가르치는 방법이기도 합니다. (아닌 책도 있습니다만)
그렇지만 우리는 알고 있죠. 투명값을 조절하는 '알파 채널' 이라는 것이 있는 것을요. 그리고 게임쪽에서는 이 '알파 채널' 을 실제로 투명값으로 사용하고 있습니다.
이 알파 채널은 아래 그림과 같이, 한 장의 이미지 안에 하나의 채널로 같이 들어 있습니다.
그러니까 생각해 보면 .... Diffuse 이미지를 따로 만들고 Opacity 이미지를 따로 만들 필요 없이 , 게임에서 사용하는 것 처럼 Alpha가 포함된 이미지를 가지고 있고, 저 Alpha 채널을 Opacity 로 사용하면 귀찮게 이미지를 따로 만들 필요가 없이 한 장으로 Diffuse와 Opacity에 동시에 넣어서 쓸 수 있지 않을까 라는 생각이 들 수 있겠지요.
그리고 그것이 가능합니다 고갱님.
1. 일단 알파 채널이 준비된 이미지를 만듭니다. 물론 알파에는 투명도가 될 이미지를 넣어 놓은 이미지지요.
알파 채널이 지원되는 포맷인 tga (32비트)로 저장하는 것을 추천합니다.
2. 이미지가 준비되었으면 이 이미지를 Diffuse 와 Opacity에 동시에 넣습니다.
이렇게 되면 Opacity에 넣은 나뭇잎 색상에 맞춰 전체가 투명해 졌습니다.
3. 우리는 이 결과를 바란게 아닙니다. Diffuse는 상관 없지만, 우리는 Opacity 에는 이미지의 RGB 채널이 아닌, 알파 채널에 있는 이미지만 인식되기를 바라고 있습니다.
Opacity 버튼을 눌러서 Opacity 메뉴로 들어갑니다.
아래 버튼을 눌러도 동일한 결과가 되지요.
4. Opacity 맵핑 소스 메뉴로 들어왔습니다. 우리는 여기서 '너는 그냥 알파 채널만 인식해!' 라고 해줘야 합니다.
바로 이 부분을 만져 주세요
여기 부분을
이렇게 말이죠. 그럼 알파 채널을 Opacity로 사용할 수 있도록 됩니다.
이것이 알파 채널이 있는 이미지를 이용해서 Diffuse 와 Opacity에 동시에 사용하는 법입니다.
그렇지만! 주의사항이 있습니다.
이 옵션을 만지는 것은 반드시 Opacity에 사용할 때 뿐입니다.
만약 이 옵션을 실수로 Diffuse에 적용했다면?
이미지 자체가 허여멀건하게 나오게 됩니다. 알파 부분을 Diffuse에 사용한 격이니까요.
그러므로 이 옵션은 반드시 Opacity 부분에만 사용해야 합니다.
'튜터리얼_스터디' 카테고리의 다른 글
| 언리얼 서밋 참관기 (0) | 2014.10.30 |
|---|---|
| CEDEC2014 니시카와 젠지님의 패널 토의 PT 번역본 (0) | 2014.09.15 |
| ramp texture (0) | 2014.05.06 |
| 유니티 툰 쉐이더 강의용 예제들 (0) | 2014.04.04 |
| ShaderFX를 이용한, 그래픽 디자이너를 위한 기초 쉐이더 강좌 10강 (10) | 2012.05.03 |









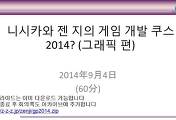

댓글