뭐 흔히 아시다시피 LOD는 Level of Detail의 약자로..
거리에 따라 오브젝트의 정밀도를 조절해 주는 마법 .....
.... 이라 쓰고 노가다라 읽는다 ..... 의 기술입니다.
유니티에서도 간단하게 처리할 수 있는데요. 간단한데 막 노가다
일단 물체가 있다 칩시다. 주전자네요. 콜수는 4 .
5800개의 버텍스네요. 버텍스 버퍼는 20 , 비디오 메모리는 12정도
이제 LOD 오브젝트를 준비합시다. 2개라도 좋고 1개라도 좋아요. 저는 2개를 준비해 봤습니다. 미들폴리곤과 로우 폴리곤 버전을요.
아 물론 위 사진처럼 놔두면 안됩니다. 위치정보도 필요하니까 같은 자리에 놓아야 해요.
같은 자리에 놓았습니다. 드로우콜은 당연히 늘어났네요. 12쯤 나와야 하는데 8이 나온게 이상한 정도? 버텍스 양은 당연히 늘고요
뭐 저 데이터는 복합적인데다가 그다지 완벽히 믿기 힘드니 대충 봅시다.
첫 번째 오브젝트에 LOD 그룹을 달아 줬습니다. LOD 단계가 보입니다.
LOD 카메라를 드래그하면 LOD 그룹의 상태도 볼 수 있습니다.
현재는 아무것도 등록한게 없어서 그냥 원래 이미지 그대로입니다.
LOD 그룹 바는 드래그로 범위를 조절할 수도 있고, 오른클릭으로 추가나 삭제도 가능합니다.
일단 0단계에서 add 버튼을 눌러서 오브젝트를 추가해 줍시다.
안해도 될 것 같아서 안했더니 나중에 컬링이 안되더라고요.
1단계로 옮겨서 역시 add를 해 줍시다.
그랬더니 부모를 바꿀꺼냐고 하네요 까짓거 바꾸죠 패륜드립
2단계에서도 바꿔줍니다.
이제 드래그를 해 보면 저 섬네일에서 단계별로 정밀도가 다른 오브젝트들이 하나씩 보여야 합니다.
안그러면 - 혹은 add 버튼으로 수정해 주면 됩니다.
그러면 이제 거리따라 바뀌는 것을 볼 수 있습니다.
1단계
2단계
3단계
컬링되어서 없음.
주의해야 될 것은, 저기 보이는 LODBias of 1.0 active 인데요.
저게 1.0 이 아니면 제대로 안보일 수 있습니다.
Bias니까 보통 곱해주는 거라...
0.0 이면 아예 아무것도 안보이게 되고
1.0이면 제대로
2.0이면 LOD가 작동되는 거리가 두 배 늘어나게 됩니다. 즉 오랫동안 고퀄리티 모델이 남아있게 된다는 말씀.
즉 숫자가 높아지면 고급 사양이 된다는 말이겠죠.
그래서
여기 있습니다. 환경설정에...
아래 있는 버튼 두 개 (Bound / Lightmap scale) 는 재계산(recalculate)을 위한 것으로, 도움말은 다음과 같습니다.
At the bottom of the inspector are two Recalculate buttons. The Bounds button will recalculate the bounding volume of the object after a new LOD level is added. The Lightmap Scale button pdates the Scale in Lightmap property in the lightmaps based on changed LOD level boundaries.
아래에 두 버튼이 있지롱. 바운드 버튼은 새로운 LOD 레벨이 추가된 오브젝트의 바운딩 볼륨을 재계산 해주는 거고,
라이트맵 스케일 버튼은 pdates... update겠지!!!! 라이트맵의 프로퍼티스의 라이트맵 스케일을 LOD 영역 안에서 재계산 해주는 것임. 뭐야 정확히 뭘 하겠다는 거야...
'유니티 엔진' 카테고리의 다른 글
| Global Illumination Quickstart (발번역 버전) 유니티5 글로벌 일루미네이션 (4) | 2015.03.06 |
|---|---|
| 유니티5 GI Cache 지우기 (0) | 2015.03.06 |
| 유니티(Unity) 의 뷰 프러스텀 (View frustum)컬링 (0) | 2015.02.06 |
| UNITY_INITIALIZE_OUTPUT( ) (0) | 2015.01.25 |
| 유니티 라이트맵에서 투명도 적용하기 : Transparent Shadow in Lightmap (1) | 2014.12.15 |















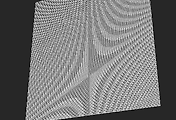
댓글